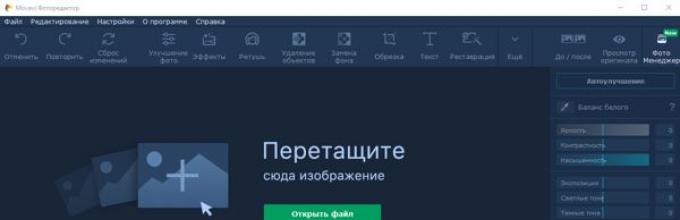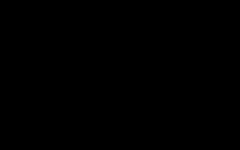Как уменьшить вес фото без потери качества за пару минут? Друзья, вы любите путешествовать? Я, да, как и многие из нас. Особенно в период летних отпусков (хотя, можно путешествовать и зимой, например, на лыжный курорт). Во время путешествий, мы попадаем в разные интересные и удивительные места. Видим много необычного. В такие моменты, рука так и тянется за фотоаппаратом, чтобы запечатлеть этот вид на память.
Особенно, это актуально в эпоху сэлфи, когда многие люди делают десятки снимков в день. Что потом люди делают с самыми удачными снимками из своих путешествий? Правильно, делятся ими с друзьями, а именно, отсылают фото из своих путешествий по электронной почте.
Но, в этом деле есть один нюанс. Через электронную почту можно пересылать только файлы определённого объёма, иначе, их придётся архивировать, разбивать на несколько частей и пересылать адресату по частям. Разумеется, это очень неудобно.
Да и, если один из данных заархивированных файлов не дойдёт по назначению, весь архив невозможно будет открыть. Кроме того, разумеется, файлы небольшого размера намного быстрее приходят на электронную почту человека, если они имеют небольшой размер.
К чему я это говорю? К тому, что большинство цифровых качественных фотоаппаратов настроены так, что по умолчанию снимки, сделанные ими, имеют вес от 1 Мб. до 5 Мб. В среднем, около 2 Мб., можете проверить сами. Это довольно много, особенно, если фото вы будете отправлять через телефон. Я даже не знаю, через какое время снимки, отправленные через телефон, объёмом 2 Мб. достигнут адресата? Если вообще придут по назначению.
Кроме этого, картинки с большим весом захламляют жесткий диск, забирая так нужные людям гигабайты памяти. Это особенно актуально, если ёмкость вашего жесткого диска невелика. Захламленность жесткого диска напрямую влияет на работоспособность компьютера. Чем больше хлама на диске, тем меньше работоспособность ПК.
Как уменьшить вес фото без потери качества?
Какой из этого вывод? Цифровые снимки необходимо сжимать в объёме, то есть, уменьшать их вес, притом без потери их качества. Думаете, это невозможно? Ещё как возможно. Вес всех изображений на моём сайте был уменьшен. Притом, в десятки раз. Если бы я этого не сделал, каждая страница на сайте загружалась бы несколько минут. У вас просто не хватило бы терпения ждать, когда же страница загрузится.
Это относится ко всем ресурсам в интернете, в том числе, и к социальным сетям. Думаете, просто так на многих соц. сетях разрешено загружать снимки не больше определённого объёма?
Но, продолжим. Я не только уменьшал вес снимков, но и старался сделать это без потери качества, иначе надписи на изображениях было бы невозможно читать и большинство из вас просто покинуло мой сайт.
Как я уменьшаю вес изображений? Вот об этом я и хочу с вами поговорить. В интернете существуют различные программы для редактирования изображений. Большинство из них иностранные и притом, на английском языке. Разобраться с графическим редактором на иностранном языке простому человеку не реально. Можете мне поверить.
Я начинал изучение самого известного из них, Adobe Photoshop, в начале 2000 – х, он был на английском языке, и я смотрел на него, как на тёмный лес. Да и знаете, сколько он стоит? От 12000 и за 20000 рублей. При этом, имеет сложный интерфейс и, чтобы пользоваться этим графическим редактором на среднем уровне, нужны недели обучения. В интернете только одному Фотошопу посвящены целые сайты и разделы многих ресурсов (в том числе много форумов по работе с Adobe Photoshop).
Российский Фоторедактор Movavi описание
Так вот, я для снижения веса изображений использую графический редактор Movavi. Он, в отличие от Photoshop, имеет простой и удобный интерфейс и научиться им пользоваться на среднем уровне можно за несколько часов. Первым делом, нужно скачать данный редактор с официального сайта. У этой программы есть Демо версия. Скачать бесплатно фоторедактор Movavi на русском демо версию можно по ссылке:
Устанавливаем Movavi. Фоторедактор по умолчанию устанавливается на русском языке, что уже удобно. После установки, запускаем программу. У нас открывается окно:

Теперь, нам нужно добавить в фоторедактор нужную нам фотографию. Для этого, выбираем «Файл», затем в ниспадающем меню «Открыть».

У нас открывается проводник, где мы из папки с картинками выбираем нужные изображения. Далее, наводим на картинку курсор, и нажимаем «Открыть». В окне программы появляется нужный нам снимок.
Также, можно просто подвести курсор к нужному снимку, нажать левую кнопку мышки и перетащить снимок в окно программы.
Снимок, который я загрузил в программу, занимает 2.9 Мб. Вообще, фотографии загружаются за доли секунды. Но, если у вас слабый компьютер или снимок много весит, фото будет загружаться несколько дольше.
Как уменьшить вес фотографии?
Теперь попробуем, собственно, уменьшить вес нашего изображения. Для этого, нам необходимо нажать на вкладку «Ещё». У нас открывается скрытое нисходящее меню. В этом меню нас интересует команда «Размер».

В правой колонке мы видим дополнительные профили по уменьшению размера. Давайте их рассмотрим подробнее. Блок «Вписать в размер» даёт нам возможность изменять высоту и ширину картинки по нашему предпочтению.

Например, я решил нашу картиночку немного растянуть по ширине. Для этого, я нажимаю на ярлык «Замок», который называется «Сохранять пропорции». Он принимает вид разомкнутого замка. Далее, я добавлю 500 пикселей в команде «Ширина». После этого, нужно нажать на команду «Применить». Изображение нашего ландшафта растягивается.
Если вы работаете над портретами людей, необходимо смотреть за тем, чтобы значок «Сохранять пропорции» был сомкнут, иначе, портрет человека примет нереальные очертания (лицо или вытянется, или станет приплющенным). Как видно из скриншота, лицо девушки стало нереально сплющенным.

Если вам удобнее изменять ширину с высотой в сантиметрах, дюймах или процентах, выбираем необходимый вариант из нисходящего меню. Не забываем нажимать «применить» после изменений.

Если вам не понравились внесённые изменения в изображении, нажимаем «Отменить» или «Сброс изменений».

Вернёмся к снижению объёма изображений. Нажимаем на кнопку «Сохранить». У нас открывается новое окно. Как видите, данная картинка создана в формате PNG и имеет размер 1,79 Мб.

Нам нужно выбрать для неё формат и уменьшить размер. Для фотографий я обычно выбираю формат JPEG, для текстовых скриншотов формат PNG. Итак, выбираем «Тип файлов» и меняем PNG на JPEG. У нас появляется ссылка «Качество». При этом, размер изображения меняется с 1,79 Мб. до 594.62 Кб. То есть, размер снизился в три раза. При этом, качество у нас «Высокое».

Нажимаем на ссылку «Качество». У нас открывается окошко с ползунком. Сдвигаем его до 80%. Обращаем внимание, что размер файла упал с 594,62 Кб. до 146,83 Кб. То есть, в десять раз по сравнению с первоначальным размером! Если мы выберем 70%, качество изображения также остаётся высоким, но вес становится равным 115,21 Кб. Если качество снизить до 50%, вес становится 83,71 Кб., качество среднее.

Посмотрите на эти скриншоты. На них изображено то же самое фото, но, одно оригинальное, с объёмом 1790,00 Кб., другое, с объёмом 83,71 Кб. Теперь, как говорится, найдите 10 различий? Сколько я не присматривался, не нашел видимой разности. Это говорит о том, что можно было бы ещё снизить проценты качества.

Вообще, уменьшать качество фото стоит в пределах от 70%, до 90%. Я, обычно, выбираю, так: — если нужны мелкие детали на рисунке, то снижаю качество до 80%, если мелкие детали на рисунке не нужны, то качество снижаю до 70%.
Как поменять цвет глаз на фото?
Программа Movavi Фоторедактор даёт возможность менять цвет глаз на портретах и больших фотографиях, отбеливать зубы, увеличивать глаза, проводить коррекцию красных глаз (что актуально для многих пользователей). Для этого, переходим в меню «Ретушь»,

затем в правом столбце «Глаза», «Цвет глаз».

Мы видим новое окно, посмотрев на которое, нам становится ясно, что необходимо подвести к глазу курсор, и поменять его цвет.

Выбираем размер и цвет кисти. Если у вас изображение не большое, его можно увеличить при помощи бегунка внизу. Смотрим на глаза девушки, и прикидываем, какой цвет глаз будет ей к лицу?

Цвет кисти берём из палитры красок. Постарайтесь, чтобы диаметр кисти соответствовал диаметру радужной оболочки глаза. Если вам не понравится результат, можно вернуться назад, или применить ластик.

Посмотрите на разницу. Думаю, результат налицо!

Как отбелить зубы на фото?
По такому же принципу меняется и цвет зубов. Вставляем портрет человека с желтоватыми зубами, переходим в правой боковой колонке в раздел «Рот». Выбираем «Отбеливание зубов».

Также, как и при изменении цвета глаз, выбираем размер кисти и интенсивность отбеливания.

При помощи этой кисти можно сделать белее и белки глаз, что мы и сделали.

Как вам такие зубки? Мне кажется, отлично смотрятся! В этом деле, главное с отбеливанием не перестараться, иначе зубы станут неестественно белыми, что будет сильно бросаться в глаза. :).
Как убрать лишние объекты на фото?
С помощью данной программы, как это не покажется удивительным многим читателям, можно убирать с изображения «лишние» объекты. Для этого, вставляем рисунок. В меню выбираем «Удаление объектов». Выбираем инструмент, с помощью которого будем удалять объект: — это может быть кисть, волшебная палочка или лассо. Я привык удалять объекты с изображения используя кисть.

Для этого, окрашиваем нужный объект (в моём случае яхту), и нажимаем «Стереть».

Как видите, яхта у нас исчезла. Согласитесь, если не присматриваться, можно подумать, что на снимке яхты и не было. Без яхты, море смотрится тоже не плохо, хотя, с яхтой, на мой взгляд, снимок смотрится немного лучше. ;).

Можно посмотреть, если вы забыли, как смотрелся снимок до стирания яхты, и сравнить его с получившимся. Для этого, нажимаем на ярлык вверху «До и после». Если кликнуть по ярлычку ещё раз, мы увидим снимок до удаления яхты, и после.

Таким образом, в течение нескольких минут, можно удалять объекты со многих фотографий. Довольно простой способ.
Как поменять фон на фотографии?
С помощью Movavi Фоторедактора можно поменять фон у нужного вам объекта. Например, вашу фотографию поместить в нужное место. Делается это довольно просто. Вставляете фотографию,

выбираете ярлык «Замена фона», затем, в правой колонке необходимо выбрать команду кисть (можно лассо).
Далее, нажимаете «Кисть+» и проводите зелёную линию внутри нужного нам объекта. В нашем случае, девушки. Девушка по контуру выделяется. Если какая-то часть изображения не выделилась, внутри этой части проводим дополнительную черту зелёного цвета, можно кисть уменьшить, для более детального выделения.

Теперь, нажимаем на «Кисть-» и проводим в любой части фона, который мы собираемся поменять. Если какая-то часть фона осталась, также проводим там красную линию.
Нажимаем ctrl + C, что означает «Копировать» (этот приём используется для копирования во всех документах). Затем, нажимаем «Следующий шаг». Фон над нашей девушкой стал туманным.

Для красивого редактирования волос у девушки выбираем «Выделение волос» и проводим курсором над волосами девушки. Нажимаем «Следующий шаг». Девушка появилась на клетчатом фоне, который означает «Без фона» внутри прерывистого прямоугольника. На этом этапе вставляем фон «В лесу на закате», с помощью команды «Добавить изображение».

На новом фоне можно переместить девушку в нужное место на картинке. Чтобы это сделать, нажимаем на силуэт девушки левой кнопкой мыши и перетаскиваем в нужную часть изображения. Размер девушки можно увеличить (уменьшить), потянув за уголок прерывистого прямоугольника.

Для получения большей реальности, используем «Размытие краёв» и «Адаптация цветов к фону» (нужно передвинуть бегунок, и посмотреть, как будет смотреться картинка, реальнее, или нет). Нажимаем «Применить». Нужное нам изображение получено.

Вам ничего эта картинка не напоминает? Правильно, рабочий стол компьютера. Осталась только отразить эту картинку по горизонтали, и можно её помещать на рабочий стол. Для этого, нажимаем на вкладку «Поворот», затем «Отражение», «Сохранить».

Теперь созданную нами картинку можно помещать созданную картинку на Рабочий стол.

Поздравляю, вы только что создали картинку для рабочего стола своими руками (большинство дизайнеров создают картинки на рабочий стол похожим методом с применением подобного графического редактора)!
Разумеется, можно создать много интересных сюжетов. К примеру, как вы замечательно отдохнули на Карибских островах. Или, поместить своё изображение на фоне Эйфелевой башни в Париже. Подумайте, как вам будут завидовать друзья!
Таким вот нехитрым способом многие люди создают нужные картинки, изображение, которые потом показывают своим друзьям, коллегам, знакомым, с рассказом, где они успели побывать (не нужно верить всему, что вам рассказывают).
У программы Movavi Фоторедактор есть и много других полезных функций. Например: — улучшение фото (в этом разделе много интересных функций, вроде – яркости, контрастности, насыщенности, четкости, детали, оттенок и др.), различные эффекты, обрезка, реставрация старых изображений (стоит попробовать, довольно интересная функция, особенно, если у вас дома много старых, но дорогих вам фото) и прочее. С ними, я думаю, вы самостоятельно сможете разобраться. А если нет, напишем новую статью про этот фоторедактор и наглядно разберём прочие его функции. Успехов!
Здравствуйте!
Как уменьшить вес фотографии без потери качества, или любого изображения в 4 раза! Подробная информация в этой статье.
Сегодня, для фотографирования используются фотоаппараты и хорошие смартфоны с очень высоким разрешением. Это позволяет получить очень качественные снимки, и это очень радует.
Но возникает проблема, когда таких фотографий собирается много и хранить их проблематично по той причине, что они имеют большой «вес».
Как уменьшить вес фотографии без потери качества?
Обычно такие фотографии имеют объем 4 -12 Мб. Для хранения это очень много. Они занимают большое пространство на диске, что усложняет работу компьютера.
Другая проблема возникает, когда вы хотите переслать такие фотки по электронной почте, или другому сервису.
Там существует ограничение на объем пересылаемых изображений и почтовый сервис просто не принимает их к пересылке.
Возникают и другие сложности с работой с изображениями высокого разрешения.
Поэтому очень важно знать, как уменьшить вес фотографии , да еще не потерять ее качество.
Такой вариант мы сейчас и рассмотрим. Для этого будем использовать программу Fast Stone Image Viewer.
Программа очень нужная и полезная. Скачайте ее . Она вам часто будет нужна не только для сжатия изображений.
Как уменьшить вес фотографии в 4 раза?
Как это сделать быстро, и не напрягаясь? Для примера, я возьму три фотографии. Вы можете брать сразу 10-20, без разницы.
Принцип один и тот же.
Скачиваем программу Fast Stone Image Viewer , устанавливаем на компьютере.
С помощью этой программы открываем папку с фотографиями, которые нужно редактировать.
В папке, которую я взял для примера, три фотографии общим объемом почти 23 Мб. Показано на картинке ниже:

Как уменьшить вес фотографии с помощью этой программы?
Открываем программу, в ней находим свою папку с фотографиями и открываем ее.
Выделяем сразу все фотографии, я выделил три. Заходим в меню программы «Сервис», находится вверху возле браузера. Смотрим картинку ниже:

Выбираем в открывшемся окне строчку «Преобразовать выбранные», как на картинке.
Откроется большое окно, в котором слева мы видим свои фотографии, а справа, поле для настроек. Здесь мы и ответим на вопрос как уменьшить вес фотографии . Картинка ниже:

Заходим в «Установки», открывается окошко с настройками, установите их, как я показал на картинке:

Нажмите «ОК». После этого нажмите «Старт» внизу справа.
Дождитесь, пока все фотографии будут обработаны, и вы увидите результат вверху по каждой фотке, сколько было и стало, внизу слева итоговый результат.


У меня было 22,6 Мб , стало 7,92Мб . Результат классный!
Если учесть, что я брал не фотографии, а картинки из интернета, то у вас результат будет еще лучше, если фотографии будут из цифрового устройства.
Обычно, проведя такое редактирование, «вес» фотографий уменьшается в 3,5 – 4 раза.
Чтобы еще было понятнее, как уменьшить вес фотографии , я записал подробное видео:
Смотрим видео урок:
Продолжаю серию статей , о том почему нужно готовить фото, для размещения в интернете . В прошлой статье я, надеюсь подробно объяснил для чего это нужно, теперь продолжу эту тему. И так, начнем с того, что фото, перед размещением на вашей страничке или на файл обменнике , нужно сжать. То есть говоря простыми словами, уменьшить вес фотографии . Допустим вы сделали фотографию и решили ее выложить в сеть, но она будет весить много, и грузиться соответственно дольше, чем сжатая. Я же хочу привести пример, того как можно без большой потери качества фотографии уменьшить ее в размере.
Для этого нам понадобиться программа Photoshop и немного времени. Начнем. Открываем вашу фотографию с помощью фотошопа, и начинаем работу над ним. Я выбрал вот это фото и до обработки оно весило почти 4 мегабайта , размерность 4000 на 3000 пикселей, а разрешение 480 пикс/дюйм. Представляете если у го медленный интернет, он вообще его не посмотрит, терпения не хватит ждать, пока оно загрузиться.
Теперь нажимаем Alt+Ctrl+I , либо через меню “Изображение ”-“Размер изображения… ”, перед нами откроется вот такое окошко, в котором будут указаны параметры вашего фото.

Теперь нам нужно изменить значение “Разрешение”, в данном примере оно равно 480 пикс/дюйм , но для интернета это слишком большое значение, изменяем его на 72 пикс/дюйм . Но хочу напомнить, если вы выкладываете для последующей печати, например детское фото, то не стоит пользоваться этим методом. Данный пример обработки подходит только для дальнейшего просмотра в интернете .
После того, как вы ввели значение 72, вы увидите, что размерность вашего фото тоже уменьшилась и размеры фотографии теперь пригодны для интернета. На мониторе фото будет смотреться лучше, чем было до этого, оно не будет вылезать за рамки монитора и не придется двигать “ползунки ”. Размер уменьшился на 600Х450 . Соответственно и вес фотографии тоже стал меньше . Сохраните и посмотрите сами, теперь он около 500 килобайт , Значительное сокращение в объеме. Уже намного лучше. но можно добиться и еще лучше результата.
До этого вы сохранили обычным способом, “Файл ”-“Сохранить как ”, это приемлемо, но есть и другой способ. Выберите меню “Файл ”-“Сохранить для Web устройств ” или нажмите сочетание клавиш Alt-Shift-Ctrl-S , появиться вот такое окно (Картинка кликабельна, откройте для полного просмотра )
 Теперь в установках выбираем формат, это JPEG
и качество устанавливаем “Очень высокое
”, если выбрать “Максимальное
”, то фото только не намного потеряет в весе, а С “Очень высокое
” оно заметно уменьшиться в размерах. Теперь сохраняем и смотрим результат, в моем примере фото стало 221 килобайт
. Как видите очень заметное уменьшение в размере с 4 мегабайт до 211 килобайт
.
Теперь в установках выбираем формат, это JPEG
и качество устанавливаем “Очень высокое
”, если выбрать “Максимальное
”, то фото только не намного потеряет в весе, а С “Очень высокое
” оно заметно уменьшиться в размерах. Теперь сохраняем и смотрим результат, в моем примере фото стало 221 килобайт
. Как видите очень заметное уменьшение в размере с 4 мегабайт до 211 килобайт
.
Но вы всегда можете выбирать качество по своему вкусу , в предыдущем окошке, было два изображения, левое оригинал а правое сжатое, это для сравнения до и после проведенной операции.
Как видите все довольно просто и если знать порядок действий, то и делается это в течении 5 минут , но за то эти 5 минут избавляют от кучи неудобств. Теперь ваше фото готово для размещения в сети. Удачных вам снимков!
Индекс массы тела (ИМТ) – это расчетная величина, которая определяет соотношение массы тела и роста человека и позволяет оценить, насколько они соответствуют друг другу. При высоком ИМТ возрастает риск развития различных заболеваний. Если ваш ИМТ выше нормы или у вас есть лишний вес, от которого вы хотите избавиться, следуйте советам, приведенным ниже.
Шаги
Часть 1
Внесите изменения в свой рацион питанияЕшьте полезные продукты. Если вы хотите снизить индекс массы тела, в первую очередь обратите внимание на рацион питания. ИМТ может быть повышен именно из-за неправильного питания. Поэтому постарайтесь сбалансировать свой рацион, отдавая предпочтение полезным продуктам.
Потребляйте меньше сахара. Ваша дневная норма сахара должна быть не больше 12 чайных ложек. Большинство же людей, как правило, превышают это рекомендованное количество. В результате именно сахар является одной из основных причин высокого ИМТ.
Держитесь подальше от пустых углеводов. Если вы боретесь с лишним весом, помните, что пустые углеводы так же вредны для вас, как и сахар. Продукты, содержащие рафинированную или белую муку, мало питательны и после них очень быстро возвращается чувство голода. В обработанных продуктах, как правило, содержится большое количество пустых углеводов, а также много соли и сахара. Поэтому стоит заменить обработанные и рафинированные продукты на цельные, необработанные крупы и пшеницу.
Будьте осторожны с различными модными диетами и другими способами быстрого похудения. Часто подобные диеты помогают похудеть за короткий промежуток времени. Однако помните, что важнее не быстрый, а стойкий результат. Даже если вам удастся быстро сбросить вес, намного сложнее будет его удержать. Если же вы заинтересованы не только сбросить, но и сохранить нормальный вес, то лучше выбирайте традиционные диеты и сосредоточьтесь на изменении образа жизни. Нормальная скорость потери веса – 0,5-1 килограмм за неделю. Более быстрое похудение нереально или может навредить вашему здоровью.
Воспользуйтесь помощью профессионалов. Если раньше вы вели сидячий образ жизни, необходимо увеличивать нагрузки постепенно, иначе организм не успеет адаптироваться. Прежде чем начать тренироваться, проконсультируйтесь с врачом или тренером по фитнесу. Если есть такая возможность, воспользуйтесь услугами личного тренера, который составит индивидуальную программу тренировок с учетом ваших возможностей и уровня физической подготовки.
Часть 3
Обратитесь за помощью к специалистамПроконсультируйтесь с врачом по поводу препаратов для потери веса. Если ваш ИМТ выше 30 или у вас сахарный диабет, врач может назначить препараты, способствующие похудению. Подобные препараты в сочетании со здоровым питанием и физическими нагрузками помогают быстрее сбросить лишний вес.
Всем доброго времени суток!
Сегодня я продолжу тему работы с изображениями, и из этой статьи вы узнаете о том, как уменьшить вес картинки (изображения, фото) без потери качества.
Существует огромное множество способов сжать изображение и сделать его вес максимально подходящим для своих нужд, что облегчает задачу активным пользователям этого направления.
Как уменьшить вес картинки без потери качества
Для сжатия картинок в основном используются специальные программы и различные онлайн-сервисы. В этой статье речь пойдет об одном из таких способов, а именно об уменьшении веса картинки при помощи программы Adobe Photoshop. Для продвинутых пользователей ничего нового я не расскажу, а вот для новичков статья будет очень даже полезной.
Для чего уменьшать вес изображения
В первую очередь тема будет актуальна для большинства сайтов и блогов, авторы которых вставляют в свои посты изображения. Особенно это касается картинок, сделанных при помощи фотоаппарата. Современные фотокамеры способны делать качественные и яркие снимки, вес которых очень велик.
А если вы ведете фото блог или блог на кулинарную тему, где помимо рецептов делитесь со своими посетителями подробными фото отчетами по приготовлению различных вкусняшек, то под одни только картинки необходимо очень много виртуального места. Ребята, которые ведут свои блоги, должны понимать, что чем больше весит изображение, тем дольше оно будет загружаться (открываться) и занимать место, выделенное хостером.